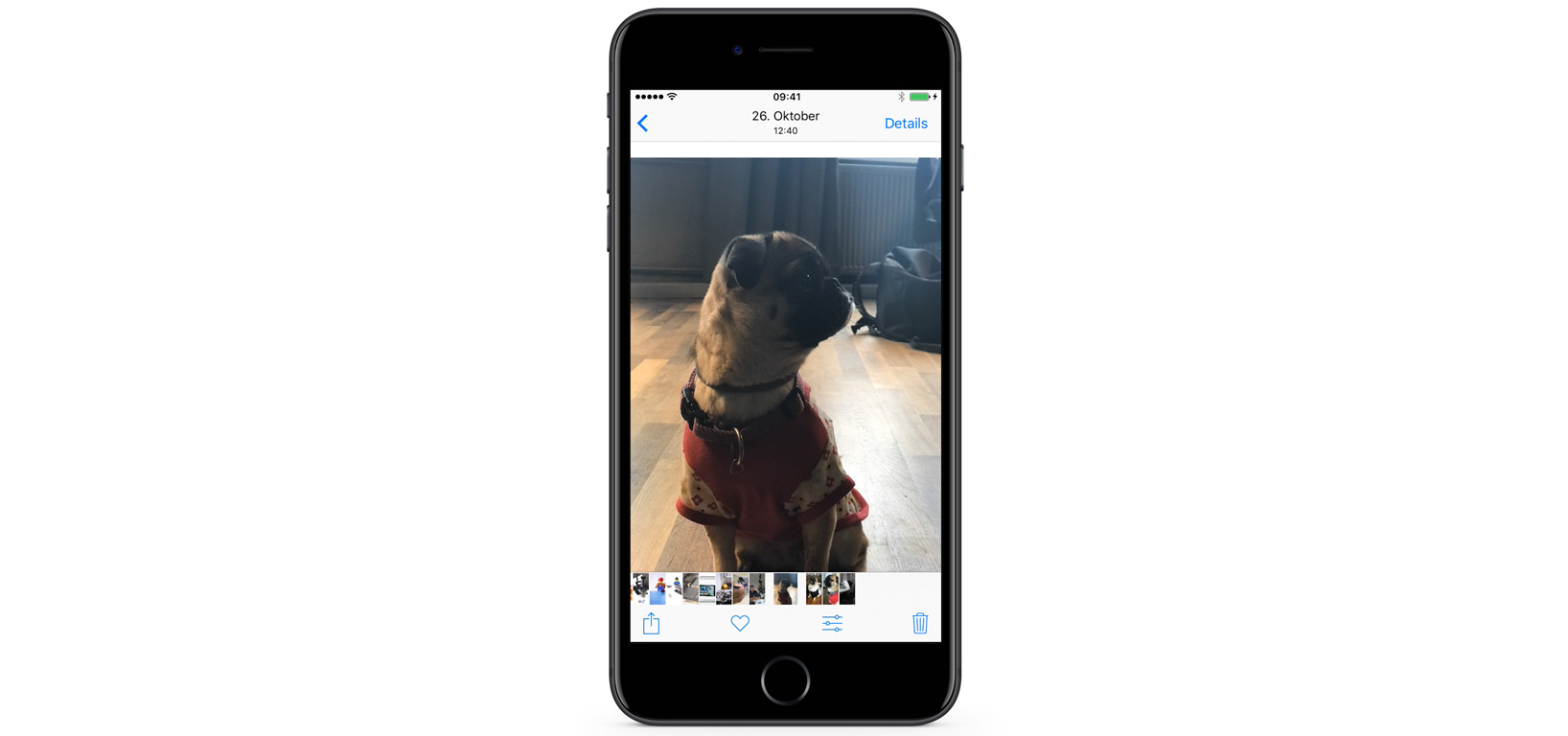Es ist gar nicht so kompliziert, all deine Daten von deinem iPhone lokal auf deinem Daten zu sichern. Dazu musst du mithilfe deines PCs oder Macs ein iPhone Backup erstellen. Wir zeigen dir, was du dafür benötigst und wie du vorgehen musst. Je nachdem, ob du einen Windows PC oder einen Mac nutzt, unterscheidet sich der Weg etwas.
Springe direkt zur Anleitung für die Datensicherung mit einem Mac oder mit einem PC.
Wieso brauchst du ein Backup?
Wenn du dein Handy zu einem Reparaturdienst gibst, kann es sein, dass die Techniker das Gerät zurücksetzen müssen. Auch wenn dein Handy verloren geht, und du es aus der iCloud entfernen musst, ist es ratsam, ein Backup zu haben. Denn ohne Datenspeicherung hast du oft keine Möglichkeit mehr, an deine Daten heranzukommen. Um dem Datenverlust vorzubeugen, solltest du regelmäßig ein Backup durchführen. Das kannst du entweder in der Cloud oder lokal auf deinem Computer speichern.
iPhone Backup mit einem Mac erstellen
Es braucht nicht viel, um mithilfe eines Macs deine Daten zu sichern. Bis vor kurzem musstest du dafür iTunes installiert haben. Unter der neuesten macOS-Version Catalina funktioniert die lokale Datensicherung ohne ein Zusatzprogramm, direkt über den Finder. Du hast noch kein macOS Catalina installiert? Dann benötigst du zum Erstellen deines Backups iTunes. Springe zur Anleitung für die Datensicherung mit einem PC.
Um unter macOS Catalina ein Backup zu erstellen, benötigst du folgendes:
- einen Mac mit aktuellem Betriebssystem
- ein Lightning-Kabel
- dein iPhone

Gehe wie folgt vor, um dein Backup zu erstellen:
- Verbinde dein iPhone via Lightning-Kabel mit dem Mac.
- Öffne den Finder. In der linken Seitenleiste wird dein iPhone unter dem Punkt “Orte” angezeigt. Klicke darauf.
- Erlaube deinem Mac Zugriff auf dein iPhone. Dies musst du sowohl im Finder als auch auf deinem iPhone bestätigen.
- Sobald sich dein Gerät verbunden hat, siehst du verschiedene Informationen über den Status deiner Software und frühere Backups. Zusätzlich kannst du Speichereinstellungen zu deinen Hörbüchern, Fotos und Co. verwalten.
- Wähle im Menüpunkt “Allgemein” die Option “Erstelle ein Backup aller Daten deines iPhone auf diesem Mac”.
- Zusätzlich hast du die Möglichkeit, deine Datenspeicherung mit einem Passwort zu verschlüsseln. (Abb. 1)
- Mit einem Klick auf den Button “Backup jetzt erstellen” startest du die Datenspeicherung.
- In der Seitenleiste wird dir über ein Tortendiagramm der Fortschritt der Speicherung angezeigt. Je nach Datenmenge dauert der Vorgang unterschiedlich lange.
- Sobald die Speicherung abgeschlossen ist, hast du wieder Zugriff auf die Oberfläche. Dein Backup wird dir nun mit einem Klick auf “Backups verwalten” angezeigt.
Und so kannst du dein iPhone mit einem Mac wiederherstellen:
- Verbinde dein iPhone via Lightning-Kabel mit dem Mac.
- Öffne den Finder und klicke auf den Punkt “iPhone” in der linken Seitenleiste.
- Gib deine Apple-ID sowie das Passwort ein, um die Aktivierungssperre zu deaktivieren.
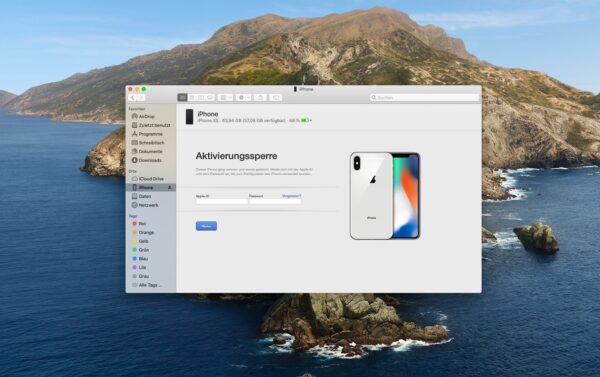
Mit deiner Apple-ID und dem Passwort kannst du dein iPhone konfigurieren.
- Nun wird dein Gerät als neues iPhone erkannt.
- Wähle unter dem Punkt “Aus diesem Backup wiederherstellen” dein aktuelles Backup aus.
- Starte die Wiederherstellung mit einem Klick auf “Fortfahren”.
- Die Zeit für die Wiederherstellung hängt von der zu übertragenden Datenmenge ab.
- Trenne das iPhone während des Prozesses nicht vom PC.
- Gegebenenfalls wird dein iPhone mehrmals neu gestartet.
- Kontrolliere noch einmal alle Daten und Fotos auf Vollständigkeit, sobald die Wiederherstellung abgeschlossen ist.
iPhone Backup mit einem Windows PC erstellen
Auch mit einem Windows PC kannst du ein lokales Backup für dein iPhone erstellen. Wie beim Mac geht auch das sehr schnell und unkompliziert.
Du benötigst dafür folgende Dinge:
- einen PC mit der aktuellen Version von iTunes
- ein Lightning-Kabel
- dein iPhone
Gehe wie folgt vor, um dein Backup zu erstellen:
- Verbinde dein iPhone via Lightning-Kabel mit dem PC.
- Erlaube deinem PC bzw. iTunes Zugriff auf dein iPhone. Das bestätigst du auf dem Handy mit “Vertrauen” als auch in iTunes mit “Fortsetzen”. (Abb. 4)
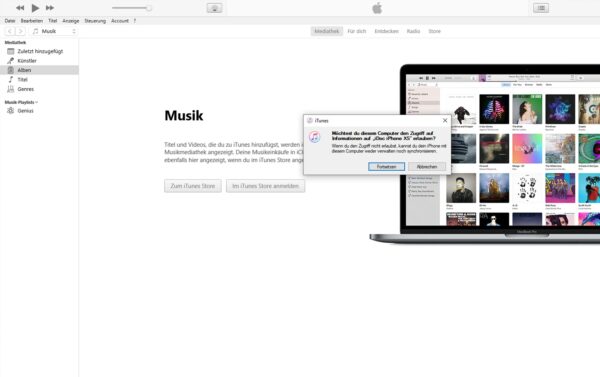
Erlaube iTunes Zugriff auf dein iPhone.
- Sobald sich dein Gerät verbunden hat, findest du es links in der Leiste unter dem Punkt “Geräte”.
- Mit einem Rechtsklick auf das Gerät öffnet sich ein kleines Menü. Wähle “Backup erstellen”. Die Sicherung deiner Daten startet sofort.
- Alternativ kannst du auch über die Menüleiste gehen: Klicke auf Datei > Geräte > Backup erstellen. Auch bei dieser Option beginnt sofort die Erstellung deines Backups.
- In der oberen Leiste von iTunes wird mittig der Fortschritt angezeigt. Je nach der Datenmenge dauert der Vorgang unterschiedlich lange.
- Sobald oben in der Mitte der Apfel erscheint, ist der Vorgang abgeschlossen und deine Daten sind gesichert.
Und so kannst du dein iPhone mit einem Windows PC wiederherstellen:
- Verbinde dein iPhone via Lightning-Kabel mit dem PC.
- Eventuell musst du iTunes den Zugriff auf das iPhone erlauben. Bestätige dies sowohl auf dem iPhone mit “Vertrauen” als auch in iTunes mit “Fortsetzen”.
- Wenn du eine SIM-Karte eingelegt hast, möchte iTunes vielleicht die Netzbetreiber-Einstellungen aktualisieren. Bestätige dies mit einem Klick auf “Laden und aktualisieren”.
- iTunes erkannt dein Gerät als neues iPhone und fragt dich direkt, ob du ein früheres Backup wiederherstellen möchtest.
- Wähle dein Backup aus.
- Starte die Wiederherstellung mit einem Klick auf “Fortfahren”.
- iTunes zeigt dir den Fortschritt mit einem Balken an. (Abb. 5) Auf deinem iPhone erscheint “Wiederherstellung läuft”. Die Zeit für die Wiederherstellung hängt von der zu übertragenden Datenmenge ab.
- Trenne das iPhone während des Prozesses nicht vom PC.
- Gegebenenfalls wird dein iPhone mehrmals neu gestartet.
- Kontrolliere noch einmal alle Daten und Fotos auf Vollständigkeit, sobald die Wiederherstellung abgeschlossen ist.
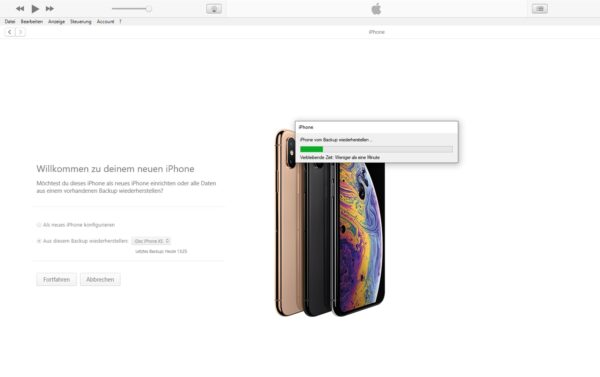
Der Fortschritt deiner Wiederherstellung wird in einem Popup dargestellt.
Weitere interessante How-To Videos und Reparaturanleitungen findest du in unserem Youtube Channel. Wenn dir unsere Anleitungen gefallen, hinterlasse uns doch auf Google eine Bewertung.